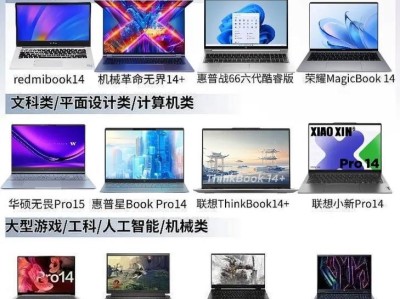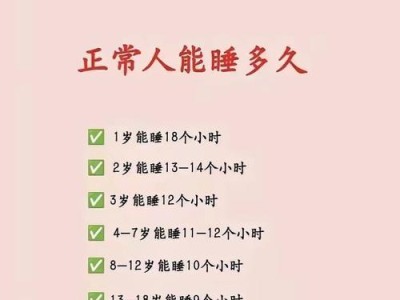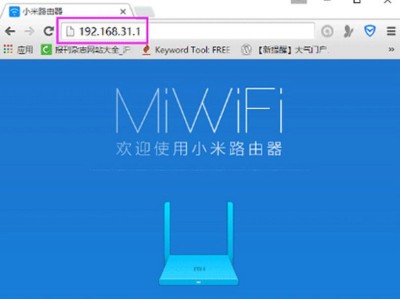在使用电脑的过程中,有时我们需要重新安装操作系统。对于联想硬盘的用户来说,安装系统可能会有一些不同的步骤和注意事项。本文将为您提供一份详细的联想硬盘安装系统教程,以帮助您轻松地完成安装过程。
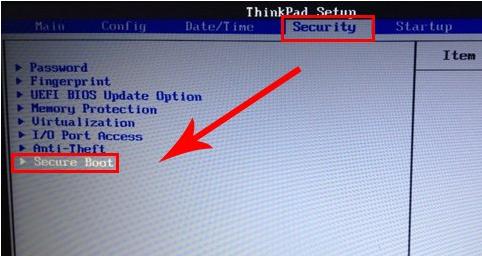
1.确定所需的操作系统版本
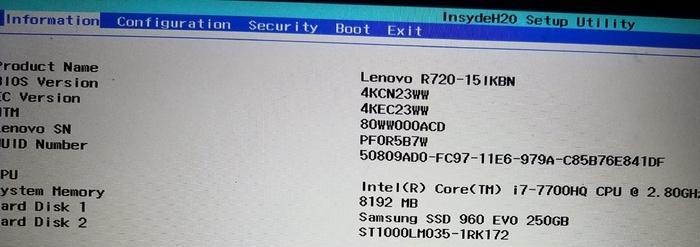
在开始安装之前,您需要确定您想要安装的操作系统版本,例如Windows10或者macOS。这将帮助您选择正确的安装镜像文件和驱动程序。
2.下载并准备安装镜像文件
在官方网站上下载所需的操作系统安装镜像文件,并将其保存到一个可访问的位置。确保您选择与您购买的联想硬盘兼容的镜像文件,并确保文件完整且未损坏。
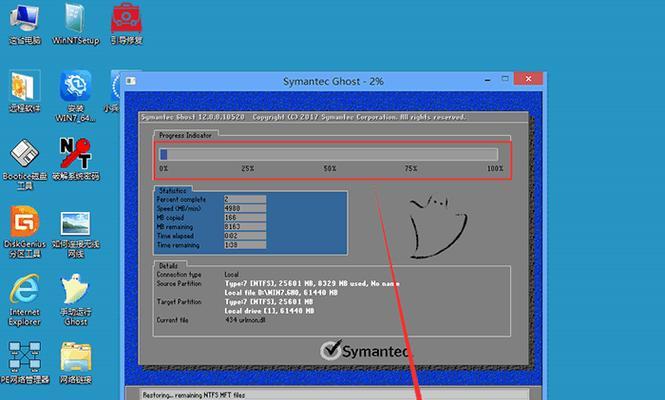
3.制作可启动的安装媒介
将下载的操作系统安装镜像文件制作成可启动的安装媒介,例如USB闪存驱动器或者光盘。您可以使用第三方软件(如Rufus)来创建可启动的安装媒介。
4.进入BIOS设置
在启动电脑时,按下相应的按键进入BIOS设置界面。在联想硬盘上安装系统时,您需要确保将启动选项设置为您制作的可启动安装媒介。
5.选择安装类型
在安装界面中,您将被要求选择安装类型。如果您想完全清空联想硬盘并安装新的操作系统,选择“自定义安装”。如果您只想更新现有系统或保留某些文件和设置,请选择“升级”。
6.分区和格式化硬盘
在自定义安装类型中,您可以对联想硬盘进行分区和格式化。确保按照您的需求进行正确的设置,并且备份重要的文件,以免丢失。
7.选择安装位置
在自定义安装类型中,您需要选择安装操作系统的位置。确保选择联想硬盘,并指定一个合适的分区进行安装。
8.安装操作系统
一旦您完成了所有设置和选项的选择,点击“安装”按钮开始安装操作系统。请耐心等待安装过程完成,并按照提示进行必要的操作。
9.安装驱动程序
在操作系统安装完成后,您需要安装相应的驱动程序以确保联想硬盘的正常运行。您可以从联想官方网站上下载并安装适用于您的型号的驱动程序。
10.更新和激活系统
安装完操作系统和驱动程序后,您应该立即进行系统更新以获取最新的修复和功能。此外,确保根据需要激活您的操作系统。
11.安装常用软件
根据您的需求,安装一些常用的软件,例如办公套件、浏览器、媒体播放器等。这将帮助您在使用联想硬盘时更加便捷。
12.配置系统设置
根据个人偏好,配置一些系统设置,例如语言、时区、显示分辨率等。这将确保联想硬盘以最佳状态运行。
13.迁移个人文件和设置
如果您之前备份了个人文件和设置,现在可以将它们迁移到新安装的操作系统中。这样,您就可以继续使用之前的配置和数据。
14.安装必要的安全软件
为了保护联想硬盘和您的个人信息,安装一个可靠的防病毒软件和防火墙是非常重要的。这将帮助您防范来自互联网的威胁。
15.备份系统
最后但同样重要的是,定期备份您的联想硬盘上的数据。这可以帮助您在系统崩溃或意外数据丢失时恢复文件和设置。
通过本文的联想硬盘安装系统教程,您现在应该能够轻松地完成联想硬盘上操作系统的安装。确保按照步骤进行,并始终谨慎操作,以免意外丢失数据或损坏硬盘。祝您安装成功!