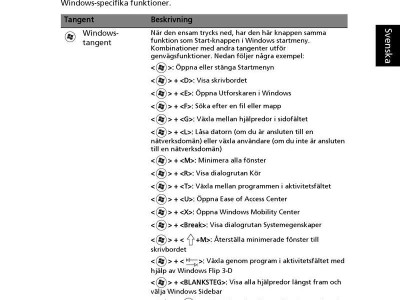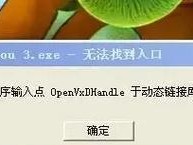在使用电脑的过程中,我们难免会遇到系统崩溃、病毒感染等问题。此时,重新安装系统往往是最好的解决办法。而为了确保系统能够正常运行,驱动盘也变得至关重要。本文将为大家详细介绍如何使用驱动盘进行系统重装,以及一些注意事项。

一、准备工作:备份重要数据
二、准备工作:下载并制作驱动盘
三、准备工作:检查硬件设备兼容性
四、重装系统:选择启动方式
五、重装系统:按照提示进行分区
六、重装系统:选择安装位置
七、重装系统:等待系统文件复制完成
八、重装系统:系统初始化设置
九、重装系统:安装驱动程序
十、重装系统:更新系统补丁
十一、重装系统:安装常用软件
十二、重装系统:恢复备份数据
十三、注意事项:防止病毒感染
十四、注意事项:定期备份重要数据
十五、掌握驱动盘重装技巧,解决电脑问题不再难!
一、准备工作:备份重要数据
在重新安装系统之前,务必备份所有重要数据,以免丢失。可以将文件复制到外部硬盘或使用云存储服务进行备份。

二、准备工作:下载并制作驱动盘
在重装系统之前,需要先下载合适的系统镜像文件,并使用专业的制作工具将其写入到U盘或光盘中,制作成驱动盘。
三、准备工作:检查硬件设备兼容性
在选择系统镜像文件之前,需要了解自己电脑的硬件配置,并确保所选择的系统镜像与硬件设备兼容。
四、重装系统:选择启动方式
重启电脑后,在启动过程中按下相应的按键进入启动菜单,选择从驱动盘启动。根据电脑品牌和型号不同,进入启动菜单的方法也略有区别。
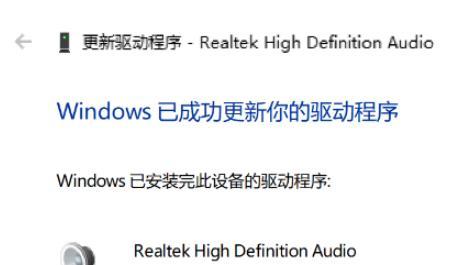
五、重装系统:按照提示进行分区
驱动盘启动后,在安装界面中选择自定义安装选项,并按照提示对硬盘进行分区。可以根据需求创建多个分区,也可以选择将系统安装在一个单独的分区中。
六、重装系统:选择安装位置
选择好分区后,选择将系统安装在哪个分区上,通常选择C盘作为系统安装位置。
七、重装系统:等待系统文件复制完成
点击下一步后,系统将开始复制安装文件。这个过程需要一定的时间,请耐心等待。
八、重装系统:系统初始化设置
在复制文件完成后,系统将会自动重启并进行初始化设置。根据个人需求选择合适的语言、时区等设置。
九、重装系统:安装驱动程序
进入系统后,需要安装相应硬件的驱动程序。可以通过驱动盘提供的驱动程序进行安装,也可以通过官方网站下载最新的驱动程序。
十、重装系统:更新系统补丁
安装完驱动程序后,需要及时更新系统补丁,以保证系统的安全性和稳定性。
十一、重装系统:安装常用软件
在驱动程序和系统补丁更新完成后,可以根据个人需求安装常用软件,如办公软件、浏览器等。
十二、重装系统:恢复备份数据
在重新安装系统后,将之前备份的重要数据复制回电脑中相应的位置,以恢复之前的文件和设置。
十三、注意事项:防止病毒感染
在重新安装系统后,及时安装杀毒软件,并保持其更新,以防止病毒感染。
十四、注意事项:定期备份重要数据
不仅在重装系统时需要备份数据,在日常使用中也要定期备份重要数据,以免数据丢失造成困扰。
十五、掌握驱动盘重装技巧,解决电脑问题不再难!
通过本文的指导,相信大家已经掌握了驱动盘重装系统的基本步骤。在遇到电脑问题时,不再束手无策,而是能够迅速解决。记住备份数据、选择合适的驱动盘、按照提示一步步进行操作,你将轻松完成系统的重新安装。