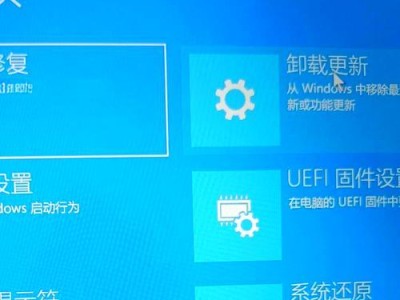介绍:安装操作系统是使用计算机的基本操作之一。而使用U盘安装系统已经成为了一种常见的方式。本文将详细介绍如何使用ISO文件来安装U盘系统。

1.准备一台可启动的计算机
-描述:在开始安装之前,确保你有一台能够启动的计算机,并准备好需要安装的操作系统的ISO文件。

2.下载并准备Rufus软件
-描述:你需要下载一个名为Rufus的软件,它是一款用于创建启动U盘的工具。下载后,运行该软件并准备好一个空的U盘。
3.插入空白U盘并选择设备
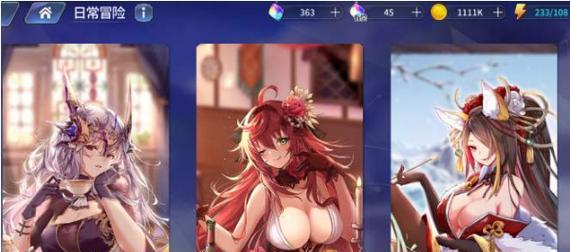
-描述:将准备好的空白U盘插入计算机,并在Rufus软件中选择正确的设备。确保选择的是你插入的U盘。
4.选择ISO文件
-描述:在Rufus软件中,点击"选择"按钮,然后浏览并选择之前下载好的操作系统ISO文件。
5.确定分区方案和目标系统类型
-描述:在Rufus软件中,选择适当的分区方案和目标系统类型。如果你不确定,可以选择默认选项。
6.开始制作启动U盘
-描述:点击Rufus软件界面中的"开始"按钮,该软件将开始制作启动U盘。这可能需要一些时间,取决于ISO文件的大小。
7.设置计算机启动顺序
-描述:在计算机重启之前,确保将启动顺序设置为从U盘启动。你可以在计算机的BIOS设置中进行这个操作。
8.重启计算机并进入安装界面
-描述:完成设置后,重启计算机。计算机应该会从U盘启动,并进入操作系统安装界面。
9.按照安装向导进行操作系统安装
-描述:根据操作系统安装界面上的指示,按照安装向导进行操作系统的安装。这包括选择安装位置、设置用户名和密码等步骤。
10.等待安装过程完成
-描述:一旦你完成了所有必要的设置,系统将开始自动安装。这可能需要一些时间,请耐心等待。
11.安装完成后重启计算机
-描述:安装完成后,计算机将会提示你重启。按照屏幕上的指示重启计算机。
12.删除启动U盘并重新设置启动顺序
-描述:在计算机重新启动之后,确保删除U盘,并将启动顺序重新设置为之前的状态,以便从硬盘启动。
13.进入新系统并进行初始化设置
-描述:计算机重新启动后,你将进入新安装的操作系统。根据提示进行一些初始化设置,如时区、语言等。
14.更新和安装所需软件
-描述:现在,你可以根据需要更新操作系统,并安装其他所需的软件来满足你的需求。
15.安装U盘系统完成
-描述:至此,你已经成功地使用ISO文件安装了U盘系统。现在你可以享受全新操作系统的功能和特性了。
:使用ISO文件安装U盘系统需要一些准备工作和步骤,但只要按照本文提供的教程进行操作,你就能够成功地安装一个全新的操作系统。记得在整个过程中保持耐心,并确保按照提示进行正确的设置和选择。祝你安装愉快!