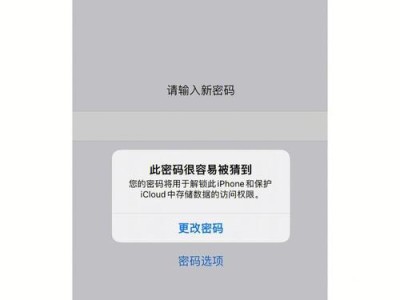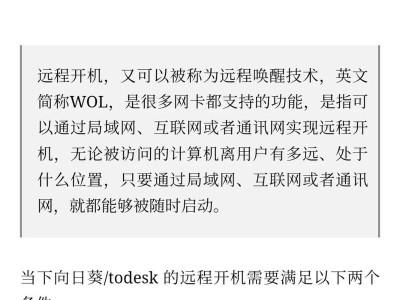在使用华硕电脑时,有时候我们需要使用虚拟化技术来运行一些需要更高性能的软件或操作系统。然而,有些华硕电脑默认情况下并未开启虚拟化技术(VT),因此我们需要手动进行设置。本文将详细介绍如何在华硕电脑上开启VT功能,帮助你更好地利用虚拟化技术。
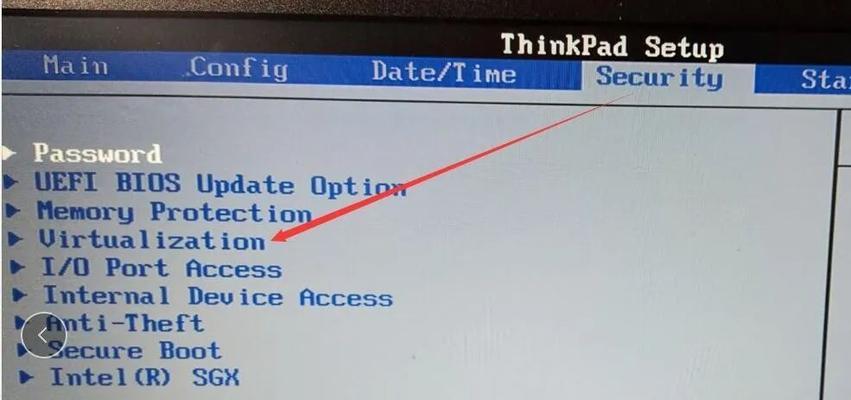
什么是虚拟化技术
虚拟化技术是一种通过在一台物理计算机上创建多个虚拟环境,使得每个虚拟环境能够独立运行不同的操作系统或软件的技术。它能够提供更高的灵活性、利用率和可靠性。
为什么要开启华硕电脑的VT功能
华硕电脑默认情况下未开启VT功能的原因是因为一些用户可能并不需要使用虚拟化技术,而开启VT功能会带来一定的性能损耗。然而,对于需要运行需要更高性能的软件或操作系统的用户来说,开启VT功能是必要的。
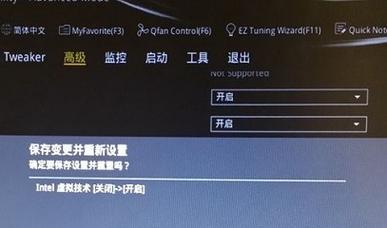
如何检查华硕电脑是否支持VT
在开启VT功能之前,我们需要先检查华硕电脑是否支持该功能。可以通过进入BIOS设置界面,在“Advanced”或“Security”选项中找到“VirtualizationTechnology”或“IntelVirtualizationTechnology”等相关选项,确认其为“Enabled”状态。
步骤一:重启华硕电脑并进入BIOS设置
我们需要重启华硕电脑。在重启过程中,按下相应的按键(通常是F2、Delete或ESC)来进入BIOS设置界面。
步骤二:找到虚拟化技术相关选项
在BIOS设置界面中,通过方向键和回车键找到“Advanced”或“Security”选项,并进入其中。
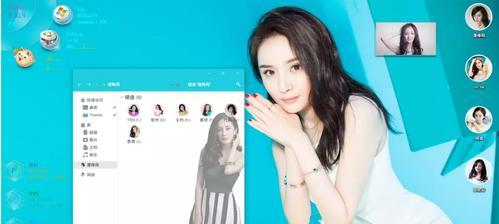
步骤三:找到并开启VT功能
在“Advanced”或“Security”选项中,通过方向键和回车键找到“VirtualizationTechnology”或“IntelVirtualizationTechnology”等相关选项,并将其状态改为“Enabled”。
步骤四:保存并退出BIOS设置
在开启VT功能之后,按下相应的按键(通常是F10)来保存设置并退出BIOS设置界面。华硕电脑将会重启,使得设置生效。
步骤五:验证VT功能是否开启成功
重新进入操作系统后,我们可以通过一些第三方工具或命令来验证VT功能是否成功开启。比如,可以使用IntelProcessorIdentificationUtility或CMD命令“systeminfo”来查看虚拟化支持信息。
常见问题解答:如何解决VT功能无法开启的问题
有时候,由于硬件或软件的限制,我们可能会遇到VT功能无法开启的问题。这时候我们可以尝试更新BIOS固件、更新相关驱动程序、关闭安全启动等方法来解决问题。
常见问题解答:开启VT功能会对电脑性能产生影响吗
开启VT功能确实会对电脑性能产生一定的影响,因为虚拟化技术需要占用一定的计算资源。但是,对于大多数普通用户来说,这种性能损耗并不会明显影响日常使用。
常见问题解答:如何确认虚拟机是否成功运行在VT模式下
一旦开启了VT功能,我们可以在虚拟机软件中找到相关选项来确认虚拟机是否成功运行在VT模式下。比如,在VirtualBox中,可以进入虚拟机设置-系统-加速器,确认“硬件虚拟化”选项已勾选。
其他厂商华硕电脑如何开启VT功能
本文主要以华硕电脑为例,如果你使用其他厂商的华硕电脑,可以尝试类似的方法来开启VT功能。具体步骤可能会有所不同,但基本原理是相同的。
华硕电脑开启VT功能需要注意的事项
在开启VT功能之前,我们需要确保我们真正需要使用虚拟化技术,并且了解其对电脑性能的影响。同时,我们还需要谨慎操作,遵循相关的安全规定,以避免不必要的麻烦或风险。
通过本文的教程,我们详细介绍了如何在华硕电脑上开启VT功能。通过开启VT功能,我们可以更好地利用虚拟化技术,在一台电脑上同时运行多个虚拟环境。希望这篇文章对需要使用虚拟化技术的华硕电脑用户有所帮助。
参考资料
提供本文所参考的相关资料和资源链接,供读者进一步学习和了解。